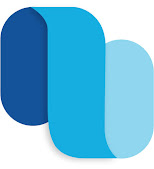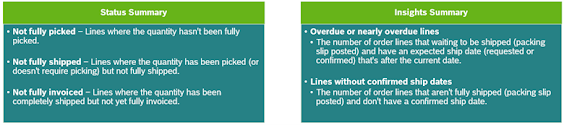Hello Everyone,
We are all familiar with the transformative potential of AI and
generative AI across various platforms. This revolution extends to our area of
keen interest—Microsoft Dynamics 365 ERP. Specifically, Dynamics 365 Finance
and Operations introduces Copilot, a feature designed to leverage AI to enhance
the capabilities of our financial and operational management across D365.
Microsoft recently expanded its suite of features with the
introduction of AI Summaries in Dynamics 365 Finance and Operations Copilot.
In this article, I will guide you through the detailed features of AI
Summaries, the prerequisites for their use, and how to enable them in your
system.
This article covers below topics.
Ø Introduction to D365 F&O Copilot
Ø D365 AI Summaries with Copilot
·
Introduction
·
Features
·
Prerequisites
· Feedback Option on Summary Pages
· Capabilities of AI summaries with Copilot
·
References
Before deep dive into AI Summaries lets have an introduction on
Microsoft D365 Finance and Operations Copilot.
Introduction to D365 F&O Copilot:
D365 Finance and Operations Copilot is an intelligent assistant
integrated within the Dynamics 365 ecosystem. It leverages AI and machine
learning to provide users with insights, recommendations, and automated
processes, helping to streamline complex tasks and improve decision-making.
D365 Finance and Operations Copilot Capabilities :
•
Sidecar (Chatbot) –
Copilot sits alongside the application as a sidecar and
provides conversational support to the user. The sidecar is the primary Copilot
interface in finance and operations apps. It provides a natural language chat
experience that helps users work with application functionality and data. For
example, the generative
help and guidance with Copilot (preview) feature is provided as a
sidecar.
•
Embedded – These Copilot features add
intelligent capabilities to the application itself. In this way, they bring AI
to the center of the application experience. For example, in the Confirmed
purchase orders with changes workspace, AI capabilities that are built into
the page help users understand and react to changes in confirmed purchase
orders.
•
Outside – External agents help
orchestrate across different apps and tasks. For example, users can use Copilot
to ask questions about finance and operations data. For more information,
see FAQ
for finance and operations data on Microsoft 365 Copilot.
Now lets get into our topic D365 AI summaries with Copilot.
Introduction to D365 AI summaries with Copilot :
AI summaries with Microsoft Copilot are available on many of the most-used pages in Dynamics 365 Supply Chain Management.
These summaries provide a quick overview of the most important information that's
- Related to the current page / form / record
- Personalized for the current user.
Summaries can include information such as
- The number of lines on a purchase order
- The number of items in a warehouse
- The number of overdue invoices for a vendor.
The information that Copilot provides depends on the current page and user context. For example, the information can vary based on the other pages that the user works with the most, and it's limited based on the user's security roles and permissions.
The detailed Features, Prerequisites, enable / disable features, example summaries and feedback.
Features of AI summaries with Copilot :
Below is the Holistic view of AI Summary features in related business processes.
Below screenshot shows the Product summary when you hover over on the item number on the sales order line.
Below screenshot shows the released product summary when you details page of items.
Copilot Summary - Vendors and Customers :
You can see a the below summary details on copilot summary fast tab of details page of Customers and vendors form.
Copilot Summary - Purchase Orders :
You can see a the below summary details on copilot summary fast tab of details page of purchases orders form.
Copilot Summary - Sales Orders :
You can see a the below summary details on copilot summary fast tab of details page of Sales orders form.
1-Filter to not fully picked lines : This function will filter the sales lines which are not fully picked which helps user to review them easily.
2-Filter to overdue or nearly overdue lines : This function will filter the sales lines which are overdue or nearing overdue which helps user to review them easily and can take necessary actions.
Copilot Summary - Warehouse Management App :
Warehouse Management mobile app insights are provided to warehouse workers when they sign in (depending on configuration) and are available on demand by going to the Summary page.
Prerequisites:
Below table describes the prerequires of D365 ERP, Power Platform & D365 feature management.
Note : All these features in D365 are enabled by default within the feature management workspace. However, if your customer does not need a specific feature and wishes to disable it, they can do so through the feature management settings.
Customers will be excited to explore these new features and may seek additional insights tailored to their business needs.
Feedback Option on Summary Pages :
In the all the Summary pages you have feedback options like / dislike. When you wanted the refined information in the summary pages don’t forget to provide feedback. Depending on the feedback given and in the next run or refresh the page will provide you more accurate results.
Capabilities of AI summaries with Copilot :
- Generates natural-language summaries of information that's available on the pages where they appear and other related pages.
- Uses the gpt-3.5-turbo generative AI model to generate the natural-language content.
- Summaries and content are generated from data records that are stored in the system.
References :
You can find more information in below Microsoft learn pages.
https://learn.microsoft.com/en-us/dynamics365/supply-chain/get-started/copilot-summaries-overview
https://learn.microsoft.com/en-us/dynamics365/supply-chain/faq-summaries
Happy Learning 😊