Hello Folks,
Data management framework (formerly known as DIXF) is a
powerful architecture in D365FO which supports for all integrations. Data
entities which are part of DIXF is the only way (in most of the cases) to
communicate with D365FO through an external system.
Recently I come across with a requirement where we need to
have more default fields than the standard fields available when opened the
entity data using excel add-ins. Using the excel add-in designer you can add
but it may be difficult for end users to do this always and to find the
required fields to add. In this post will take you through how to add or remove
fields required to make defaults fields to use in the excel-addins.
In D365fo the data can be exported to excel using the “Export
to excel” option which export the data for fields available in the grid, if
required export more fields data you can add more fields in the grid using the
personalization and insert columns.
But when you use the “Open in excel” option which uses the
data entities available for the current form which can be used to manage the
CRUD operations using the excel Add-in. This is a very good tool for business
users to manage the data for their day to day operations.
Coming to the main point of the topic if say customer wanted
to add more fields or remove couple of fields by default when opened in excel.
For that you have to go to visual studio, open the data
entity ( if the entity is standard, create extension). Go to fields field
groups àAutoReport
field group. Here you can see all the fields which are already showing on the
excel. Now you can add or remove or change the order of the fields you want.
Once do the build, after the successful build, refresh your
browser and run the excel add-in to see the expected changes.
Here I have taken the simple example of customer group standard entity, you can see the fields are already coming in excel.
Above screen shows the existing fields information, now will
do modifications as follows. Here added three new fields as shown in below and
you can see the results in excel after the successful build.
When the customer group opened in excel add-in, I see the change as follows. Here we see only one new field coming up in the excel sheet even though we have added three fields.
Don’t worry, there is a reason for not coming up all the fields. There is a field property called “Access
Modifier” on the entity field, by which we can restrict it. If its public
then we can see the that field and if its private you cannot see the
field. Out of three fields newly added, two are private and only one is public,
that’s why in the new excel there is only one new fields shown.
In case, the restricted fields you wanted to enable for
excel add-in for a standard entity, then you cannot change the property
directly, in such case you can duplicate the entity and can make the property
change to public to show it.
I hope its helpful, will come up with another interesting
topic in the next post.
Thank you 😊











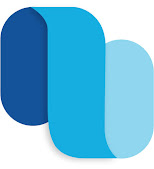


No comments:
Post a Comment